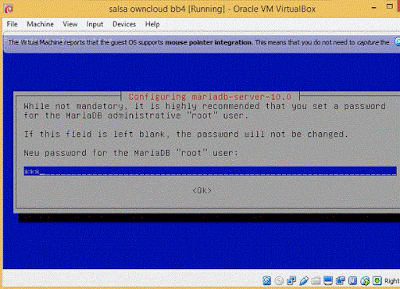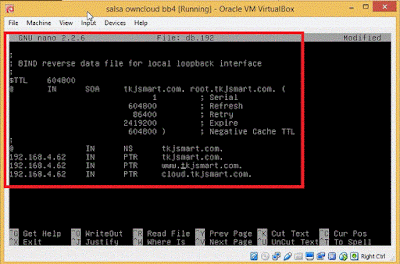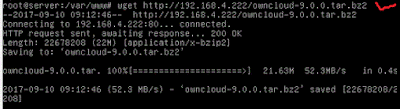Selamat siang fans dan haters semuanya,untuk para fans tetep setia ya sama aku.
Dan untuk haters kalo belum bisa nyiptain kebahagiaan ,jangan ngerusak kebahagiaan orang lain dech!!!Oke dech langsung aja untuk lihat tutorial saya membuat JARINGAN OWNCLOUD,kalian pasti sering mendengar tentang jaringan itu kan !yah buat yang belum pernah dengar ,aku kasih tau dech????
ownCloud merupakan salah satu perangkat lunak berbagi berkas gratis dan bebas,OKE simple kan!!!
Ini dia tutorialnya:
1.Buka aplikasi virtual box
2.cloning virtual box,seperti gambar dibawah ini.lalu klik NEXT⇒FULL DONE⇒CLONE,tunggu hingga proses pengcloningan selesai
3.setting adapter seperti gambar dibawah ini
Adapter 1⇒bridged adapter ⇒ ok ⇒ start
4.server login:ROOT
password:123,lalu ketik ⇒ nano /etc/network/interfaces,ENTER
5.Lalu ketikan seperti pada gambar dibawah ini,
Lalu tulis perintah service networking restart⇒Enter
nano /etc/apt/sources.list⇒Enter
6.kasih tanda # deb cdrom,
lalu ketikan perintah seperti gambar di bawah ini
simpan keluar ctrl O lalu ctrl X
7.lalu tulis perintah apt-get update⇒Enter
apt-get install bind9 apache2 mariadb-server mariadb-client
8.masukan password 123
9.masukkan ulang password 123
10.ketikan perintah seperti dibawah ini
cd /etc/bind
nano named.conf ,lalu ENTER
11.tulis perintah seperti yang ada di bawah ini
simpan keluar CTRL O enter CTRL X
12.lalu ketikan perintah seperti di bawah ini
cp db.local db.tkj
cp db.127 db.192
nano db.tkj,ENTER
13.ubah semua tulisan localhost menjadi tkjsmart.com
caranya tekan CTRL W,CTRL R ,A
tampilan jadi akan seperti dibawah ini
14.ubah semua tulisan localhost menjadi tkjsmart.com,seperti tampilan pada gambar dibawah ini
CTRL O enter CTRL X
15.lalu ketik perintah : nano /etc/resolv.conf⇒enter
nameserver 192.168.4.62
search tkjsmart.com
simpan keluar,lalu ketikan perintah seperti dibawah ini
16.edit file seperti yang ada dibawah ini,simpan keluar
17.lalu ketikan perintah yang sudah dikasi tanda centang,seperti pada gambar di bawah ini
18.tulis perintah cd/var/www lalu enter
lalu ketikan perintah wget seperti yang ada dibawah ini
19.download file owncloud dari webserver ,google ketik 192.168.4.222
20.ketik perintah seperti dibawah ini
21.ketik perintah root@ server:/var/www# mysql -u root -p
password:123
jika berhasil maka tampilannya seperti ini.
22.ketik perintah dibawaha ini
CREATE DATABASE owncloud:
maka akn muncul tampilan seperti ini
23.buat nama user dari database owncloud dengan memasukan perintah dibawah ini:

24.ketikan perintah untuk menyambungkan ke server
25.masukan perintah > flush privileges;

26.untuk keluar dari mysql root ketikan perintah quit
27.lakukan penginstalan,ketikan perintah "apt- get install owncloud"
28.ketikan perintah chmod 777 /var/www/owncloud
29.buka open sharing center lalu tambahkan ip prefered DNS server
30.buka browser dan ketikkan DNS server (cloud.tkjsmart.com)
masukkan nama user,password,dan nama database⇒finish
31.cara terakhir,upload file ke owncload,dengan cara seperti dibawah ini.
Terima kasih fans dan maupun haters yang sudah menonton tutorial saya,moga gak bosen2 ngunjungi blog saya ya....!!!!!!